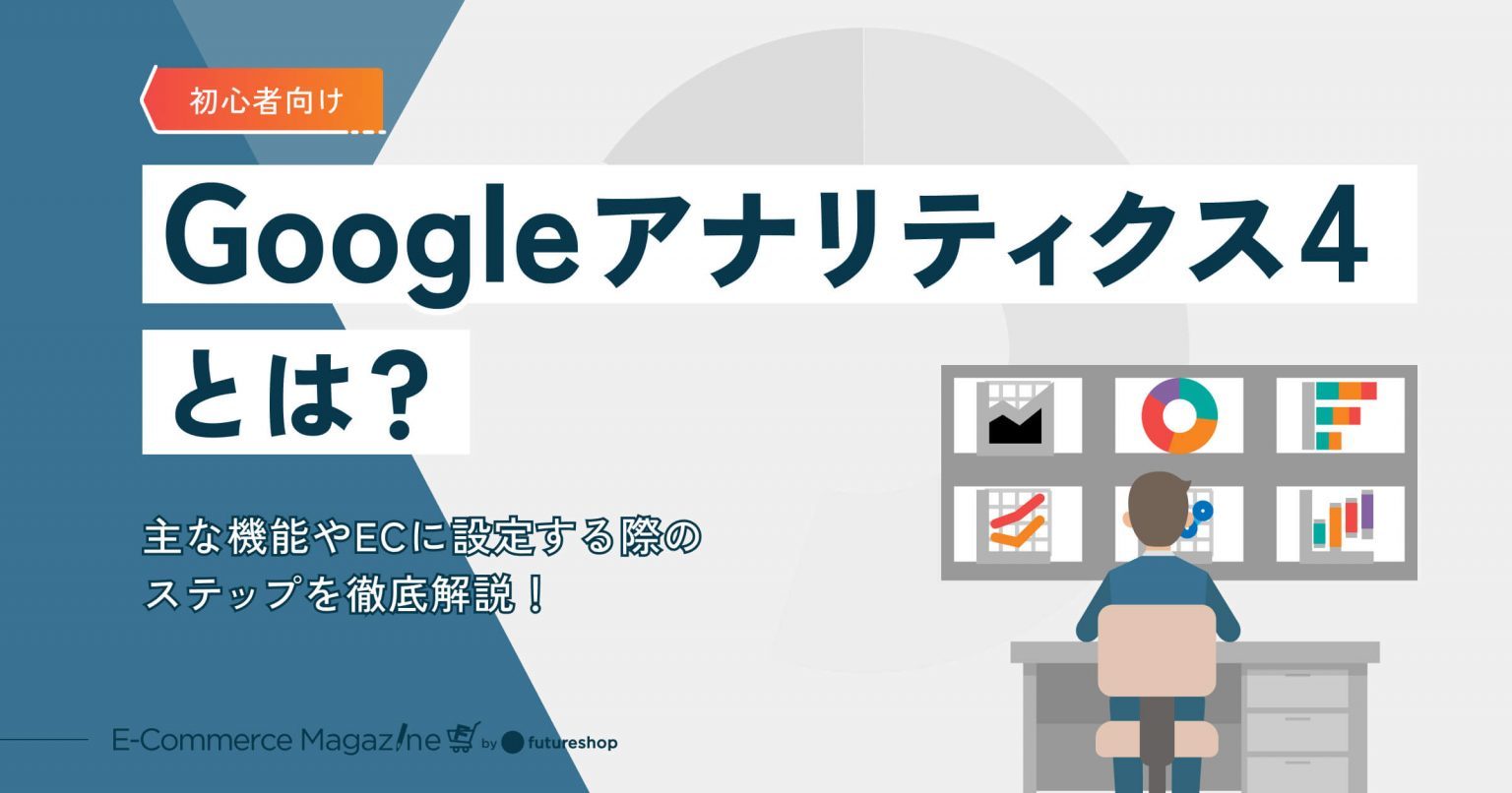
「Googleアナリティクス4をECサイト運営で活用する方法を知りたい」
「具体的なデータ確認方法が知りたい」
といった疑問は、ECサイトを運営されている企業の担当者に起きがちです。
本記事では「Googleアナリティクス4のおもな機能」と「ECサイト運営に役立つデータ確認方法」を中心に解説します。記事を読めば、Googleアナリティクス4の設定方法をはじめとした実践的な活用方法がわかるため、ぜひ最後までお読みください。
目次
Googleアナリティクス とは?
Googleアナリティクスとは、Googleが提供するアクセス解析ツールです。「Webサイトを訪れたユーザーの数」や「閲覧されたページ」「ページを見ている時間」などが計測できます。
2005年に第1世代が誕生し、その後も第2、第3世代と進化を続けてきました。そして2020年には、ユーザーのインターネット上の行動の複雑化に対応した「GA4(Google アナリティクス 4)」がリリースされています。
なお2023年7月1日をもって、第3世代であるUAにおける新しいデータの処理は停止しています。2024年7月1日には、すべてのUA利用者がインターフェースとAPIにアクセスできなくなります。
UAからGA4にアップデートされた背景
Googleアナリティクスが、UA(ユニバーサルアナリティクス)からGA4にアップデートした背景として、プライバシー保護強化に対する国際的な動きが関係しています。
GA4は「CCPA(カリフォルニア州消費者プライバシー法)」や「GDPR(EU一般データ保護規則)」などのデータ規制に準拠しています。そのため「IPの匿名化」や「プライバシー保護を目的としたしきい値の設定」などの機能が提供されています。
このように、ユーザーのプライバシーを保護しつつデータを解析するためにGA4が誕生しました。
GA4におけるデータ計測の概要
GA4では、ユーザーのセッションやクリック、スクロールといった「イベント」を軸にデータを計測します。
UAでは、これまで「セッション」を軸に計測していました。ページ単位で計測するため「ページに対してのセッション」をもとに分析していました。
一方GA4では、イベント単位で計測するため「どのようなイベントが発生したか」がユーザー単位で分析できます。そのためUAと比べると、より詳しくユーザーの行動が分析できるようになりました。
Google アナリティクス 4の主な3つの機能
GA4のおもな機能は次の3つです。
●Webとアプリを横断的に計測できる
●ユーザーを中心とした測定ができる
●機械学習による予測機能が活用できる
1.Webとアプリを横断的に計測できる
GA4はアプリも計測対象となったため、Webサイトとアプリを横断したユーザーの動きも「1人のユーザー」として計測できます。そのため、アプリを中心に利用するユーザーの動きも把握できるようになりました。
2.ユーザーを中心とした測定ができる
GA4では、ユーザーの複数のデバイスを横断した行動が把握可能です。そのため「ユーザーID」や「Cookie(デバイス情報)」「Googleシグナル」といったIDをもとに、ユーザーの行動を総合的に把握できます。
たとえば「ユーザーがWeb上で広告に接触したのちに、アプリをインストールして購入に至った」というようなデータが収集できます。
複数のプラットフォーム・デバイスを総合して測定できるため、より正確なデータ収集・分析が可能となります。
3.機械学習による予測機能が活用できる
GA4には、Googleの機械学習が導入されています。この機械学習により「ユーザーの過去の行動履歴」から「将来どのような行動を起こすか」が予測できます。
具体的には「購入・離脱に至る可能性が高いユーザー」や「予測収益」が把握可能です。たとえば「購買につながりやすいユーザー属性を確認し、よりターゲットに寄せた訴求をおこなう」といった活用方法があります。
なお、予測機能を利用するには以下の条件を満たしている必要があります。
●購入ユーザー・離脱ユーザーの「ポジティブサンプル」と「ネガティブサンプル」の最小数。過去28日間のうちの7日間において、対象の予測条件(購入または離脱)をトリガーしたリピーターが1,000人以上、トリガーしていないリピーターが1,000人以上必要。
●モデルの品質が一定期間維持されている
●「購入の可能性」と「予測収益」の両方の指標を対象とするには、プロパティは「purchase」と「in_app_purchase」または、両方の送信が必要。イベントを収集する場合は、そのイベントの「value」と「currency」のパラメーターの収集も必要。
GA4を導入しているWebサイトやアプリによっては、利用できないことを認識しておきましょう。
ECでGoogleアナリティクス4を設定する際の5つのステップ
GA4の設定は、次の5つのステップで進めます。
①アカウントの作成
②プロパティを設定
③ビジネスの概要を設定
④トラッキングコードを設定
⑤ステップ5.データが取得できているか確認
ステップ1.アカウントの作成
まずは、GA4のアカウントを作成します。GoogleアカウントにログインしてGoogle アナリティクスにアクセスしましょう。
左下あるいは右上の「さっそく始める」をクリックします。
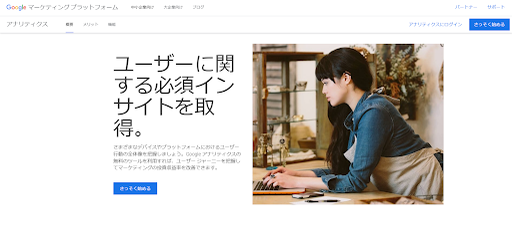
GA4のアカウント作成画面に移動したら「アカウント名」を入力します。
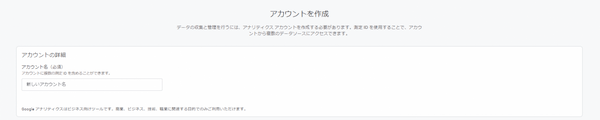
引用:Google|アナリティクス
アカウントは、GA4を設置するWebサイトの運営団体、もしくは個人を指すため「管理する会社名」や「部署名」といった名前を設定しましょう。
次に、画面下側の「アカウントのデータ共有設定」をおこないます。
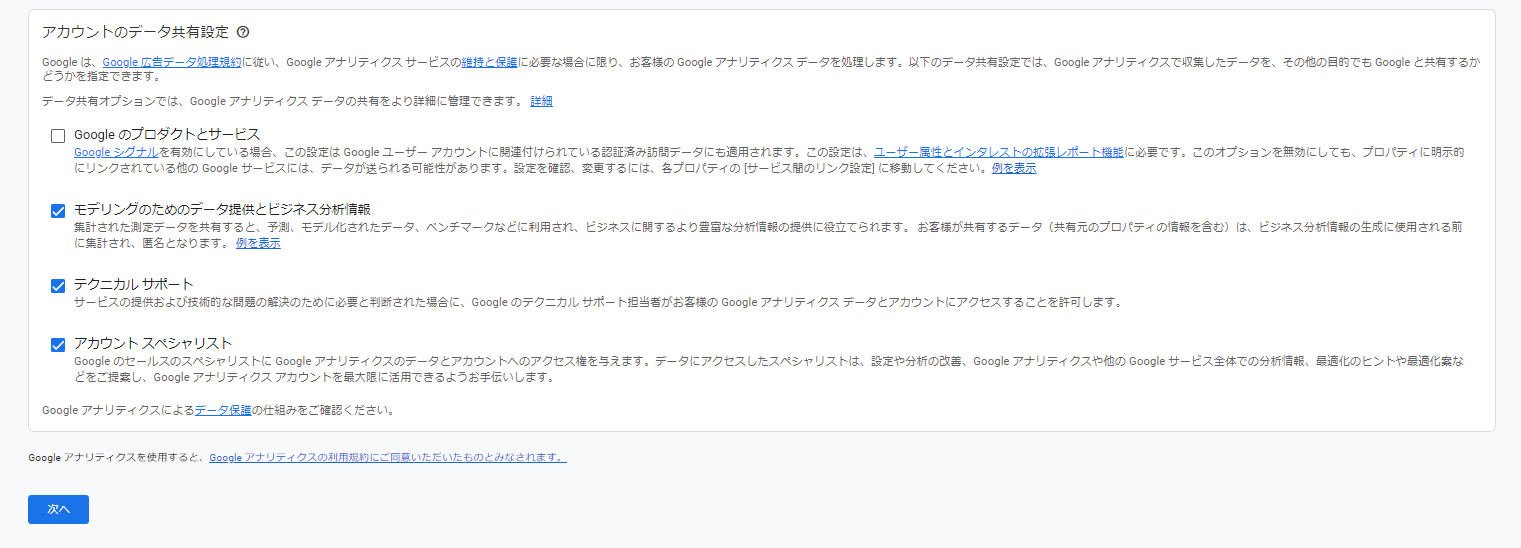
引用:Google|アナリティクス
「Googleへのデータ共有の有無」を設定する項目です。機密情報を扱う場合は、チェックを外しましょう。
設定が完了したらアカウント作成は完了のため「次へ」をクリックします。
ステップ2.プロパティを設定
続いて「プロパティ」を設定します。プロパティは測定するWebサイトを指し、サイト単位で登録します。
まずは「プロパティ名」に分析したいサイト名を入力しましょう。そして、日本で使用する場合は「レポートのタイムゾーン」を「日本」に設定し「通貨」は「日本円」に設定します。
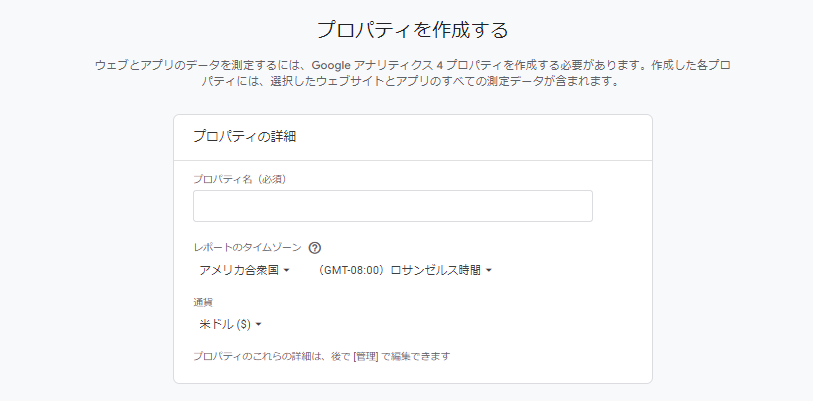
引用:Google|アナリティクス
次に「詳細オプションの表示」をクリックし、WebサイトのURLを入力します。
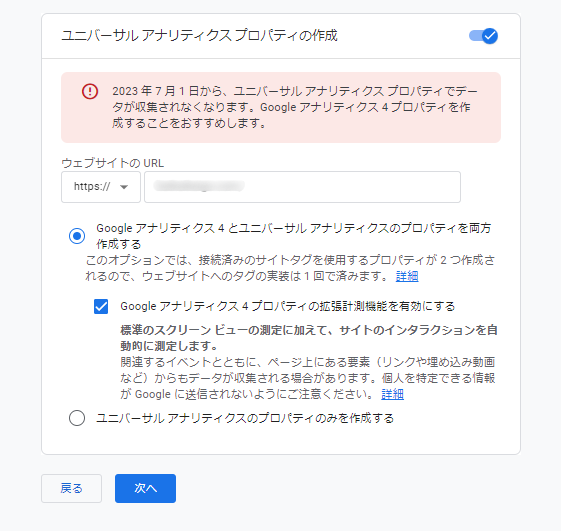
引用:Google|アナリティクス
これで「プロパティ」の設定は完了しました。「次へ」をクリックします。
ステップ3.ビジネスの概要を設定
次に、ビジネスについて設定します。ここでは「業種」と「ビジネスの規模」で該当する項目にチェックしましょう。
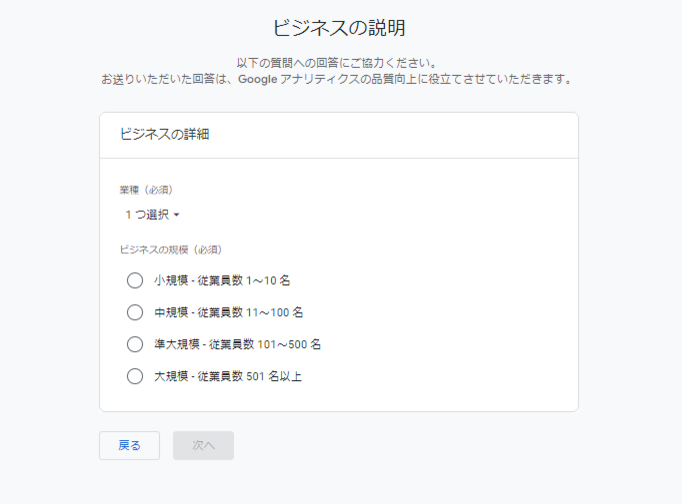
引用:Google|アナリティクス
入力後に「次へ」をクリックすると「ビジネス目標」の選択画面に移動します。こちらも該当する項目を選択しましょう。
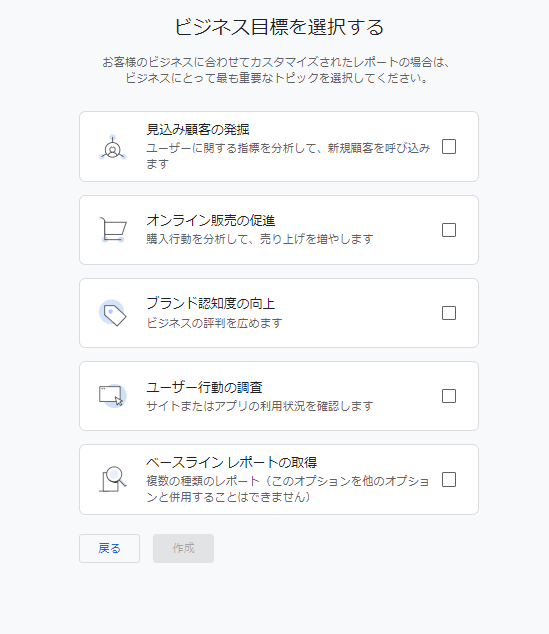
引用:Google|アナリティクス
選択して「作成」ボタンをクリックすると、Googleアナリティクスの利用規約画面に移動します。
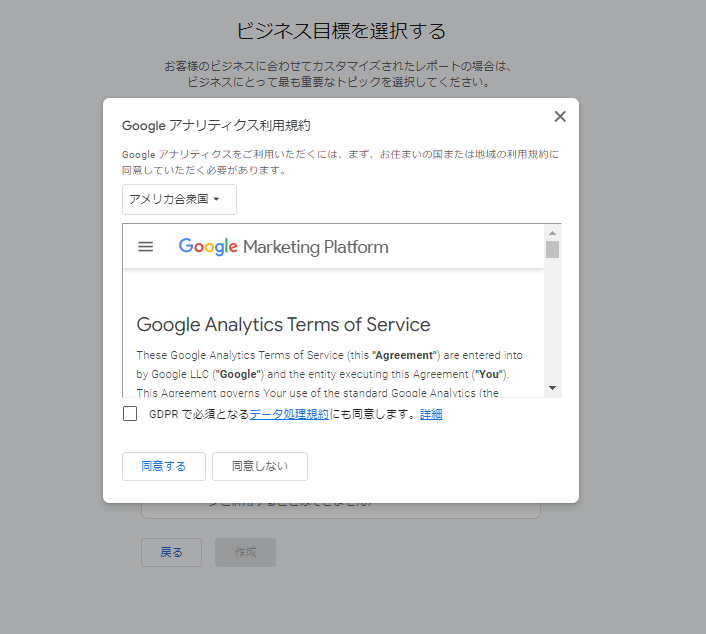
引用:Google|アナリティクス
初期設定では「アメリカ合衆国」に設定されているため「日本」に変更します。「利用規約」と「データ処理規約」の両方の内容を確認したうえで、チェックボックスにチェックして「同意する」をクリックしましょう。
利用規約に同意したら、ビジネスの概要の設定は完了です。
ステップ4.トラッキングコードを設定
続いて、Googleアナリティクス4が発行する計測タグである「トラッキングコード」を設定します。
ステップ3で利用規約に同意したのちに「データストリームの詳細」画面が表示されます。
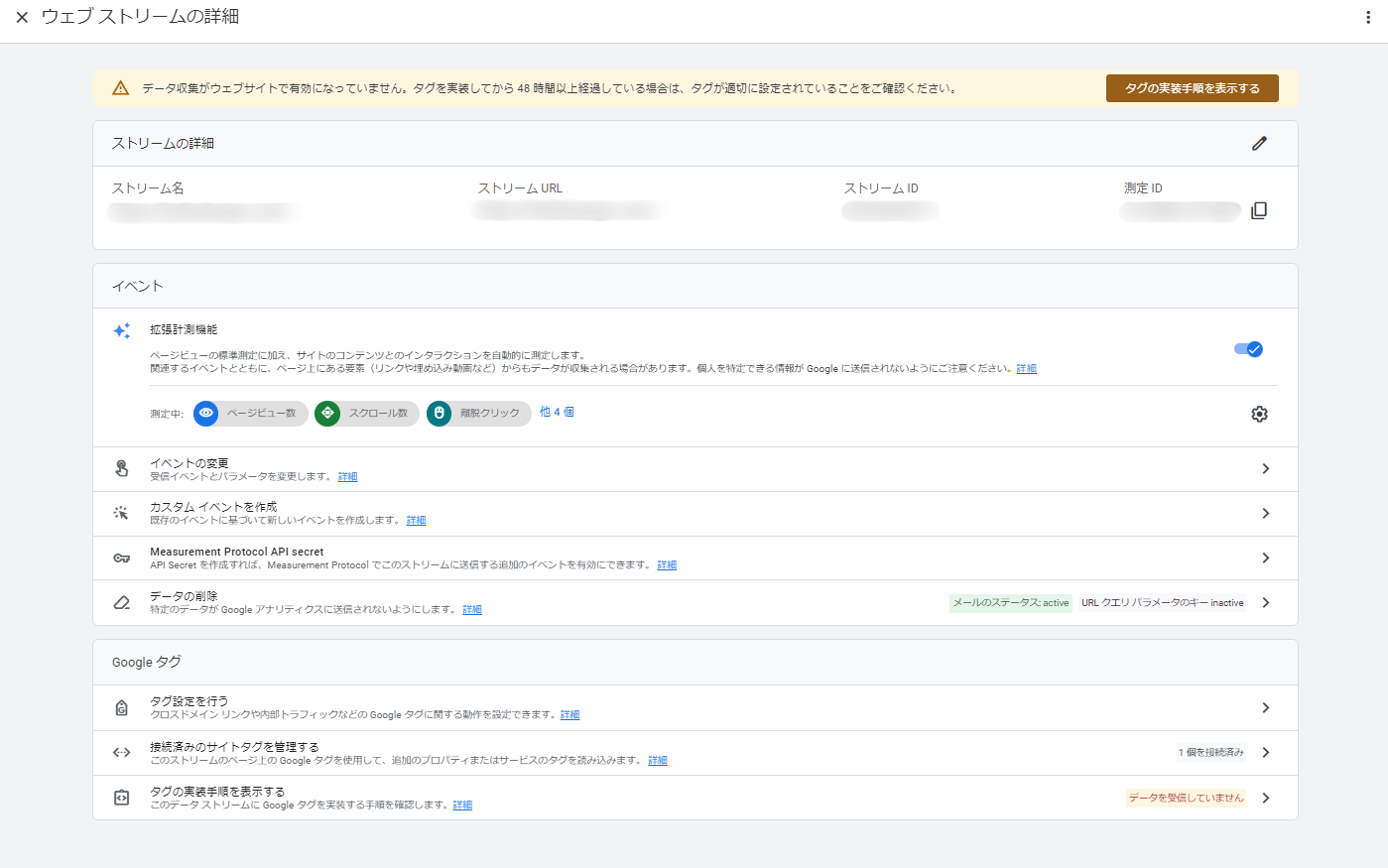
引用:Google|アナリティクス
右上の「タグの実装手順を表示する」をクリックすると「ウェブサイト作成ツールまたはCMSを使用してインストールする方法」と「手動でインストールする方法」が表示されます。
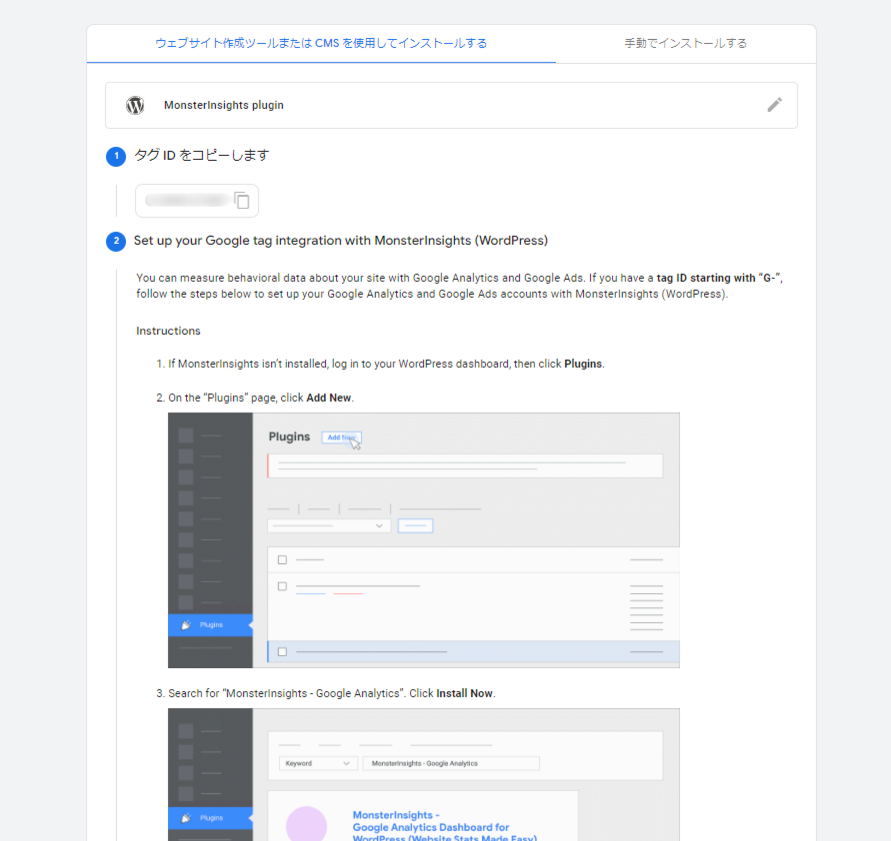
引用:Google|アナリティクス
説明に沿って、Webサイトにトラッキングコードを設置しましょう。
ステップ5.データが取得できているか確認
トラッキングコードが設置できたら、GA4でデータが取得できているかを確認します。

引用:Google|アナリティクス
GA4を設置した自社サイトにアクセスしたのちに、GA4の「リアルタイム」レポートを確認します。数字がカウントされていれば、GA4の設置は完了です。
EC事業者が設定すべきEコマースイベント
Googleでは、GA4においてECサイトが設定すべきイベントを公開しています。測定できるイベントとトリガーとなるユーザーのアクションは、以下の表のとおりです。
| イベント名 | トリガーとなるユーザーのアクション |
| add_payment_info | 購入手続きで支払い情報を送信した |
| add_shipping_info | 購入手続きで配送情報を送信した |
| add_to_cart | ショッピング カートに商品を追加した |
| add_to_wishlist | あとで買うリストに商品を追加した |
| begin_checkout | 購入手続きを開始した |
| purchase | 購入手続きを完了した |
| refund | 払い戻しを受け取った |
| remove_from_cart | ショッピング カートから商品を削除した |
| select_item | 商品やサービスのリストから商品を選択した |
| select_promotion | プロモーションを選択した |
| view_cart | ショッピング カートを表示した |
| view_item | 商品を閲覧した |
| view_item_list | 商品やサービスのリストを表示した |
| view_promotion | ウェブサイトまたはアプリでプロモーションを表示した |
参考:Google アナリティクス ヘルプ「[GA4] 推奨イベント」
上記のイベントを計測すれば「ユーザーが商品をカートに追加しているが、購入まで至っていない」「商品の詳細が閲覧されているが、カートに追加されていない」といった分析が実施しやすくなります。
測定できる eコマースイベントについて
GA4で取得できるイベントは、プラットフォームによって異なります。ECサイト構築プラットフォーム「futureshop」では、以下のイベントが計測できます。
| イベント名 | トリガーとなるユーザーのアクション |
| view_item_list | 商品やサービスのリストを表示した |
| view_item | 商品を閲覧した |
| select_item | 商品やサービスのリストから商品を選択した |
| select_content | ページ内で特定のアクションを行った(特定のボタンを押下するなど) |
| search | キーワード検索した |
| add_to_cart | ショッピング カートに商品を追加した |
| remove_from_cart | ショッピング カートから商品を削除した |
| begin_checkout | 購入手続きを開始した |
| add_payment_info | 購入手続きで支払い情報を送信した |
| view_cart | ショッピング カートを表示した |
| purchase | 購入手続きを完了した |
また、測定IDを入力して設定するだけで「ユーザーID」や「ログイン状態」「会員ステージ表示順」といったデータをGoogleに送信します。そのためGA4側の設定を行うだけで、各ユーザーの行動が把握できます。
たとえば「ユーザーIDに基づいてリマーケティングオーディエンスを作成する」「GA4のデータを自社のCRMのデータと統合し、オフラインコンバージョンを計測する」といった方法にも活用可能です。
「収益化レポート」や「集客レポート」「ユーザー属性レポート」なども確認できるため「サイト改善」や「マーケティング」など、ECサイトの運営に役立ちます。
Googleアナリティクスのeコマーストラッキングとは?
eコマーストラッキングとは、eコマースにおける購入行動が分析できる機能です。トラッキングの対象は「収益」「コンバージョン率」「平均注文額」です。
eコマーストラッキングの設定方法
eコマーストラッキングは、以下の手順で設定します。
①eコマースの設定を有効にする
②トラッキングコード(タグ)を設定する
③目標設定に、購入完了ページを設定する
1. eコマースの設定を有効にする
まずは、eコマースの設定を有効にする必要があります。ホーム画面の左下にある「管理」ボタンをクリックし、ビューのタブにある「eコマースの設定」を開きます。そして「eコマースの有効化」をオンにし「保存」をクリックします。
2. トラッキングコード(タグ)を設定する
購入完了ページのトラッキングコードに、以下の内容を追加します。
ga(‘ecommerce:addTransaction’, {
‘id’: ‘トランザクションID’,
‘affiliation’: ‘ショップ名’,
‘revenue’: ‘収益’,
‘shipping’: ‘送料’,
‘tax’: ‘税金’
});
ga(‘ecommerce:addItem’, {
‘id’: ‘トランザクションID’,
‘name’: ‘商品名’,
‘sku’: ‘商品ID’,
‘category’: ‘商品カテゴリー’,
‘price’: ‘商品単価’,
‘quantity’: ‘個数’
});
ga(‘ecommerce:send’);
上記のトランザクションIDやショップ名、収益などは任意の数字、名前を入力しましょう。
「futureshop」では、ご紹介した「eコマーストラッキングの設定」をはじめとしたECサイトに必要な設定に関して相談可能です。
3. 目標設定に、購入完了ページを設定する
最後に、Googleアナリティクスの目標に「購入完了ページ」を設定します。
ホーム画面左下の「管理」をクリックします。そして「目標→新しい目標」へ進み、各項目を設定します。目標設定は「カスタム」とし、目標名を入力します。目標タイプを「到達ページ」として、購入完了ページのURLを入力しましょう。
「目標達成プロセス」をオンにし、カートから購入完了ページまでの画面の名前・URLを入力します。ここまで完了したら「保存」ボタンをクリックします。
ECでGoogle アナリティクス4を利用する際のデータ確認方法
ここからは、ECでGA4を利用する際のデータ確認方法を解説します。
受注数
ECの受注数は、ホーム画面から「レポート→収益化→eコマース購入数」で確認できます。
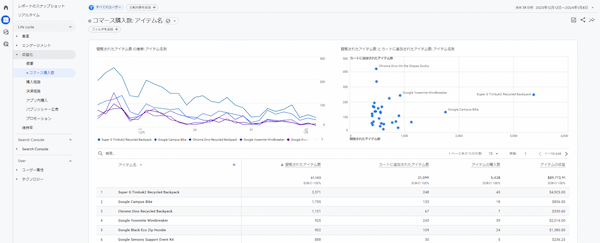
ユーザー属性
ユーザーの性別や年齢、地域といったユーザー属性は、ホーム画面から「レポート→ユーザー属性→ユーザー属性サマリー」に進むと確認できます。
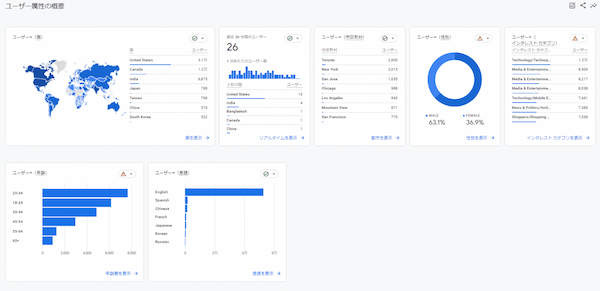
ページごとの表示回数
ページごとの表示回数は、ホーム画面から「レポート→エンゲージメント→ページとスクリーン」で確認できます。
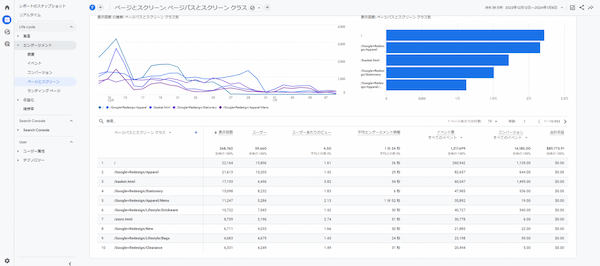
同ページで「イベント数」や「平均エンゲージメント時間」なども確認できるため、質の指標としても活用できます。
流入元
ユーザーがサイトを訪れる際の「流入元となったチャネル」は、ホーム画面で確認できます。
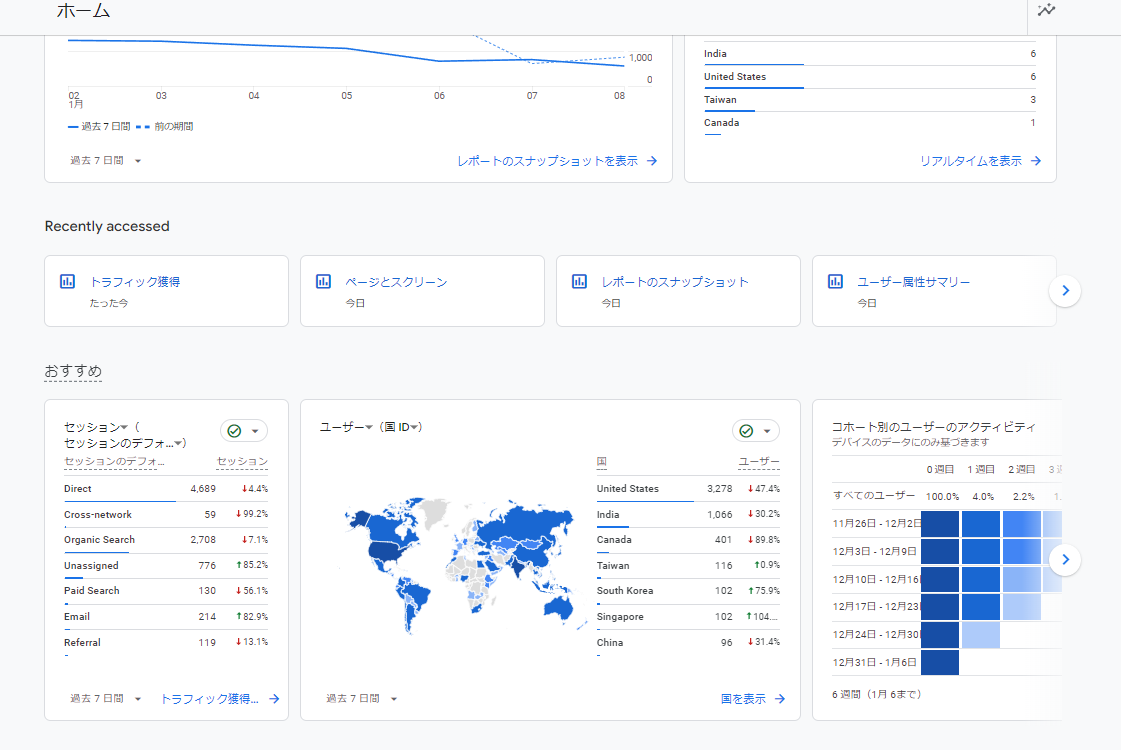
さらに「トラフィック獲得」をクリックすると、流入元ごとの「エンゲージのあったセッション数」や「イベント数」「コンバージョン」などの詳細なデータが確認可能です。
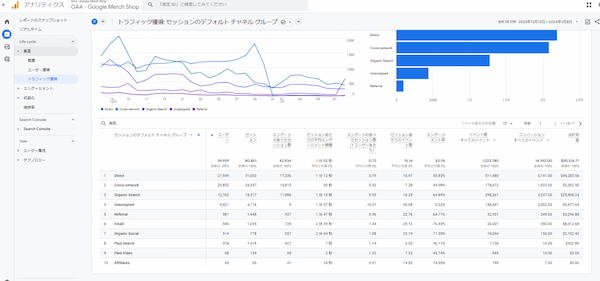
流入数
流入数は、ホーム画面で確認できます。
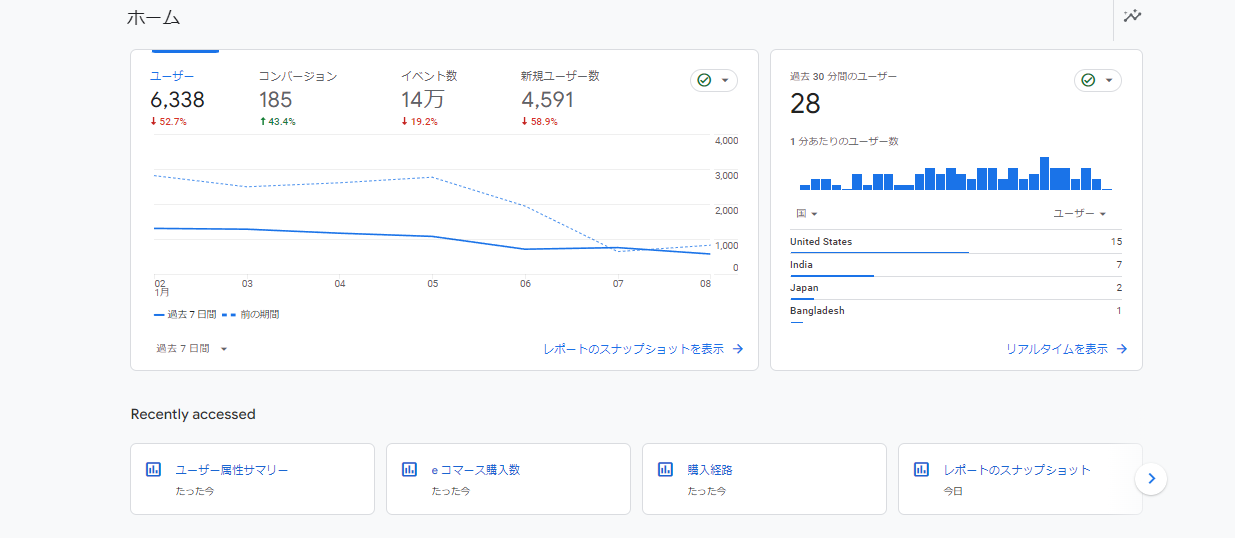
購入単価
購入単価は、ホーム画面から「レポート→収益化→概要」に進むと「ユーザーあたりの平均購入収益額」が確認できます。
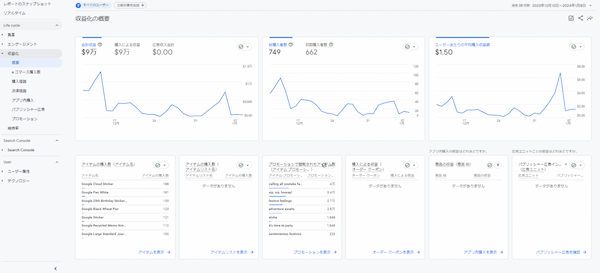
購入率
GA4で購入率を測定するには、別途設定が必要になります。
まずはレポートからお好きなレポートを選択します。(例:集客レポートのトラフィック獲得など)レポートを開いたら、画面右上の「鉛筆マーク」を選択します。
編集モードに切り替わったら「セッションのコンバージョン率」あるいは「ユーザーのコンバージョン率」を追加し、適用させれば設定が完了です。
その後、任意のレポート上にコンバージョン率が追加されます。なお、コンバージョンイベントに「問い合わせ」や「資料請求」なども設定している場合、購入以外のコンバージョンも計上されます。
「購入率」を確認するには、イベントを「purchase」に絞り込みましょう。
離脱率
GA4では離脱率が取得できないため「離脱数」と「PV数」をもとに算出する必要があります。計算式は「離脱数 ÷ PV数 × 100」です。
「離脱数」を確認するには、ホーム画面から「探索」をクリックします。
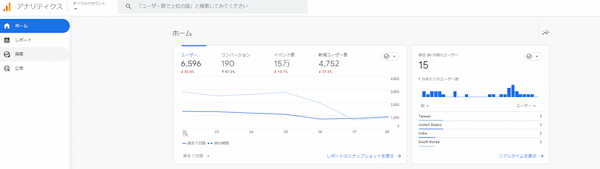
そして「自由形式」を選択し「ディメンション」の横の「+」をクリックします。ディメンションの選択画面から「ページ タイトルとスクリーン名」にチェックを入れて「インポート」ボタンを押します。
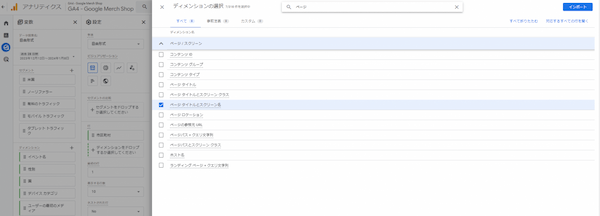
そして、設定列の「行」の欄に「ページ タイトルとスクリーン名」をドラッグアンドドロップし「行」の欄にある「市区町村」を削除します。
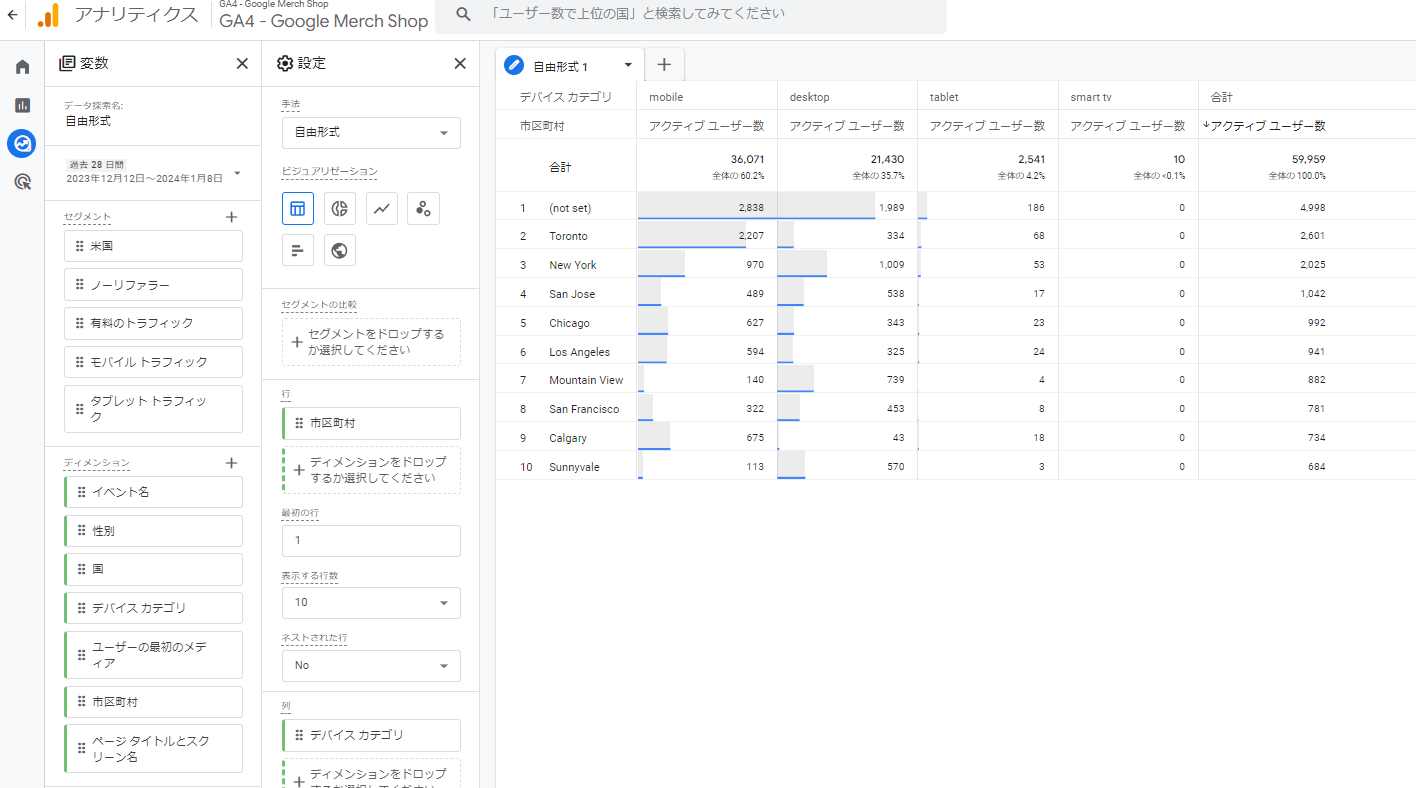
次に「指標」の横の「+」をクリックします。ディメンションの選択画面から「離脱数」にチェックを入れて「インポート」ボタンを押します。
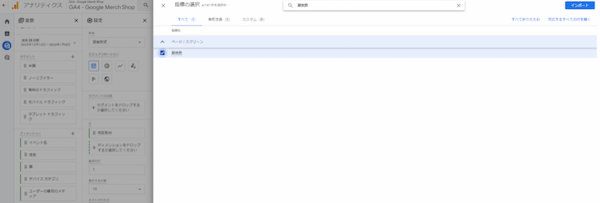
そして、設定列の「値」の欄に「離脱数」をドラッグアンドドロップします。
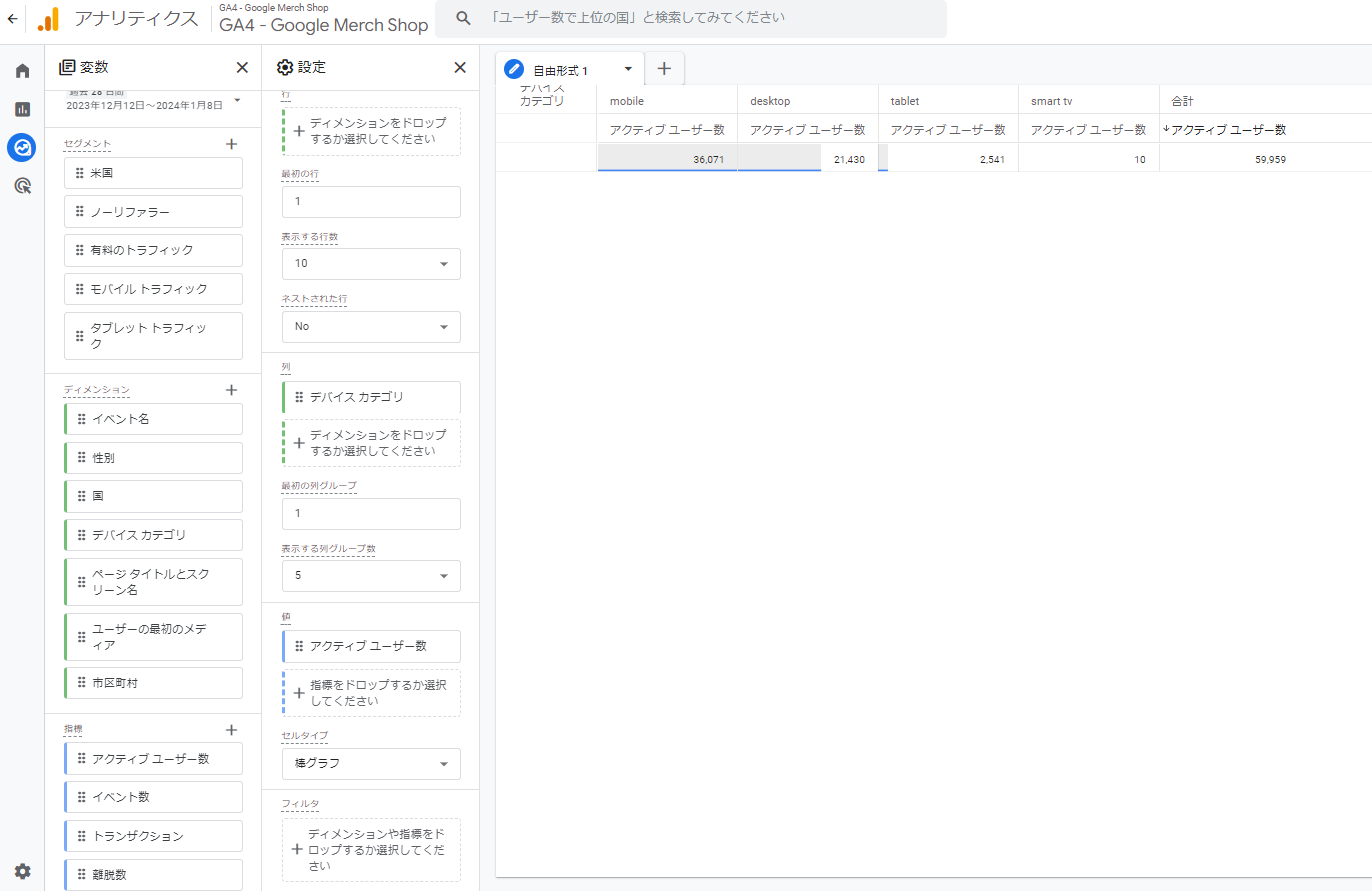
これで離脱数が確認できます。
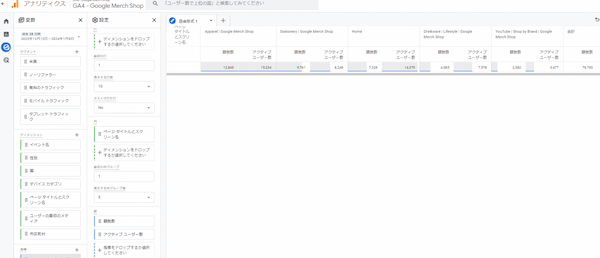
次に「PV数」を確認します。ホーム画面から「レポート→エンゲージメント→イベント」と進むと、イベント一覧やイベント数などが表示されます。
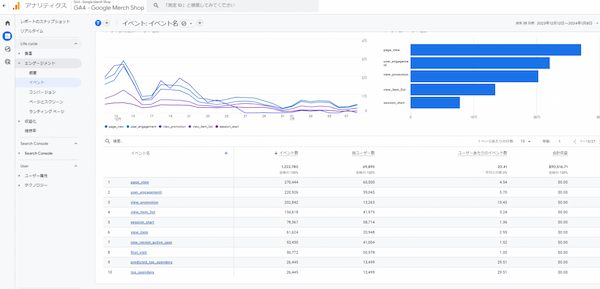
イベント名のなかの「page_view」をクリックすると、イベント数が表示されます。
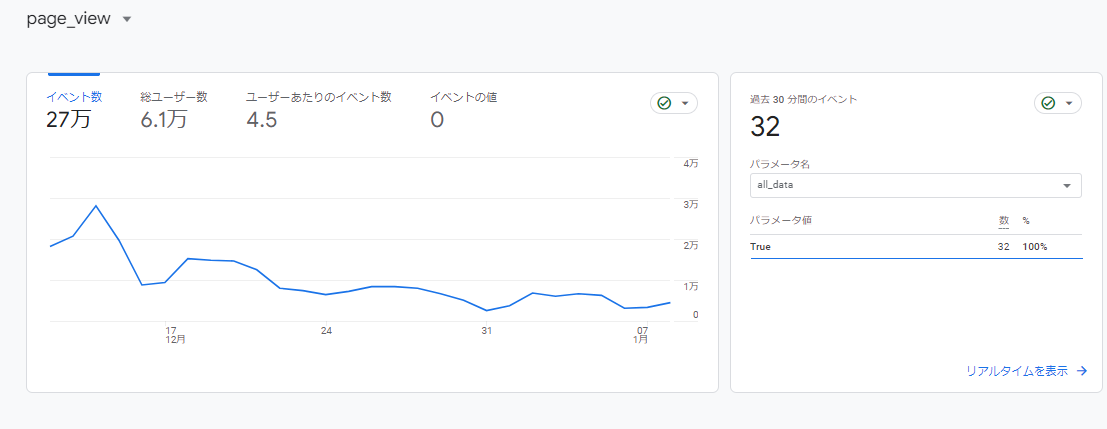
確認した「離脱数」と「PV数」を「離脱数 ÷ PV数 × 100」の式に当てはめて計算します。たとえば「離脱数が30」で「PV数が1000」の場合「30 ÷ 1000 × 100 = 3」となり、離脱率は3%となります。
回遊率
回遊率は「PV数」と「セッション数」をもとに計算します。計算式は「PV数 ÷ セッション数」です。
「PV数」は、離脱率で紹介した方法で確認できます。「セッション数」を確認するには、ホーム画面から「レポート→集客→トラフィック獲得」の順に進みます。
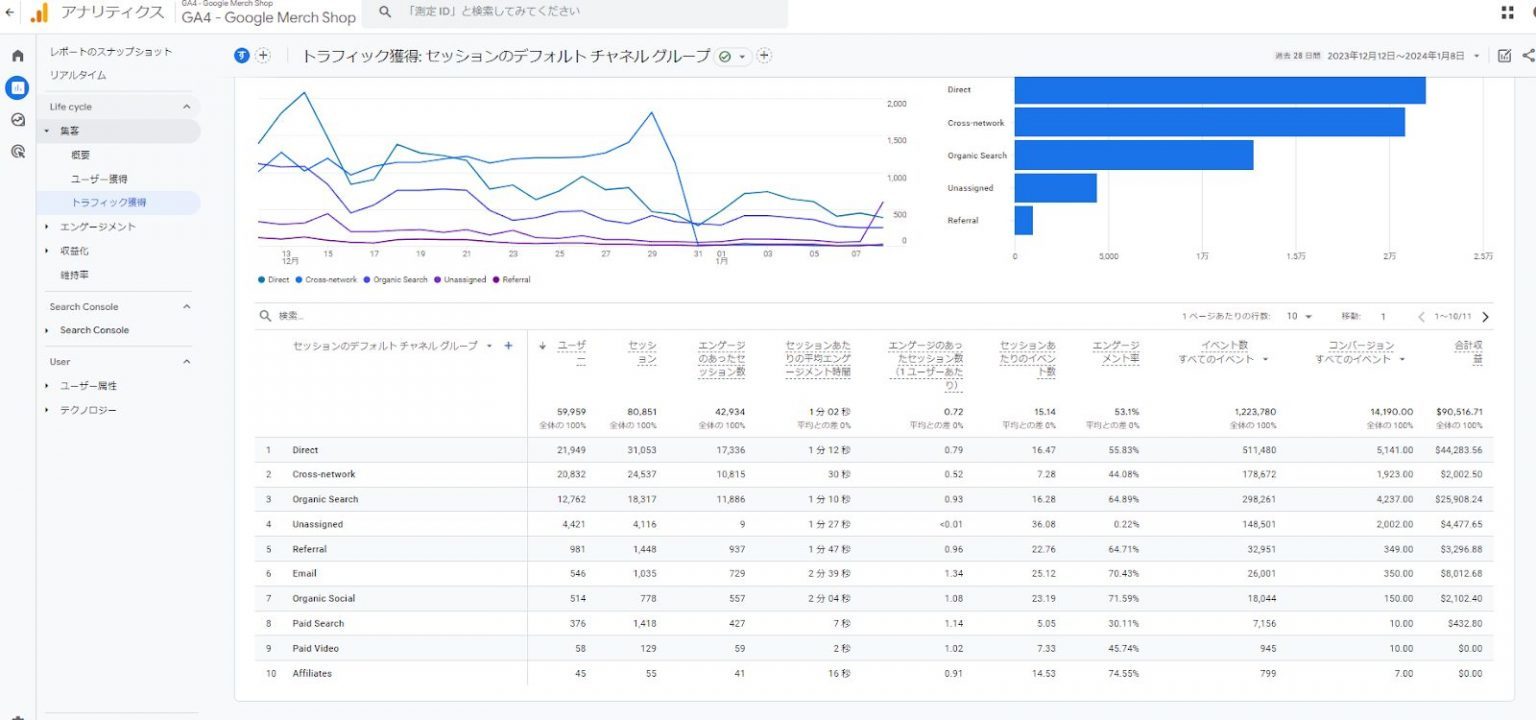
すると、セッション数が確認できます。確認した「PV数」と「セッション数」をもとに「PV数 ÷ セッション数」の式に当てはめて計算します。
たとえば「PV数が5000」「セッション数が1000」の場合「5000 ÷ 1000 = 5」となるため、回遊率は5%となります。
ECでGoogle アナリティクス 4が反映されない場合の対処法
ECサイトにおいてGA4が反映されない場合、次の2つの対処法を試してみましょう。
①UAのトラッキングコードと連携していないか確認
②UAの実装コードにGA4用の処理をかける
1.UAのトラッキングコードと連携していないか確認
GA4の導入時には、既存のUAのトラッキングコードが使用できます。しかし、UAとGA4のeコマース用のdataLayerは記述方法が異なるため、UAのトラッキングコードを使用すると、eコマース設定が引き継がれません。
そのためGA4が反映されない場合は、GA4のdataLayerが記述されているかを確認しましょう。
2.UAの実装コードにGA4用の処理をかける
UAとGA4では、eコマースの実装コードに違いがあります。ただし「UAの実装コードで読み取るイベント」を「GA4で読み取ることができるイベント」に変換すれば、GA4にイベントのデータが送信できます。
しかし今後、GA4の仕様変更で使用できなくなる可能性があるうえに複雑な方法です。そのため、特別な理由でHTMLが編集できないケース以外は、新たにGA4用のeコマース設定を新たに実装する必要があります。
ECのGoogleアナリティクスは設定ミスに注意
ECのGoogleアナリティクスの設定をミスした場合、関係ない数値が出力されます。Googleアナリティクスの設定方法は多くのWebサイトで解説されているため、仕組みの理解が足りないまま記載されているとおりに設定すると、ミスしてしまう可能性があります。
またfutureshopを利用している場合、futureshop側の設定を見落としている可能性があります。
「futureshop」では、ご利用店舗様向けに「GA4の基本的な考え方」や「GA4の活用・分析をもとにした改善施策」を実践的に学べるワークショップを開催しています。「GA4の使い方が難しいと感じている方」や「自社ECの改善につながる分析方法を学びたい方」は、ぜひ参加してみてください。
フューチャーショップアカデミー「Googleアナリティクス4 実践講座 ワークショップで学ぶ仮説立案/改善施策/効果検証」
Googleアナリティクス4は「分析」「改善」が大事
先述したとおり、GA4ではさまざまなデータが確認できます。ただしECサイトの売上向上を目指すには、データの確認だけでなく「分析」や「改善」につなげる必要があります。
ここからは、課題別の打ち手を紹介します。
課題:ユーザー数・PV数の打ち手
ユーザー数・PV数を増やすには、以下の打ち手が有効です。
●WEB広告
●SEO
●SNS運用
WEB広告には「リスティング広告」や「ディスプレイ広告」「SNS広告」「アフィリエイト広告」などがあります。WEB広告はECサイトへの流入が期待できるため、ユーザー数・PV数の増加に直結します。一方で、商品単価が安いECサイトの場合、費用対効果が見合わないケースがある点に注意しましょう。
SEOは、検索エンジンの最適化を目指して集客につなげる方法です。具体的には「ユーザーが求めるコンテンツを作成する」「ユーザービリティ・クローラビリティを向上させる」といった取り組みを行います。短期間で効果が出る施策ではないため、中長期的に取り組む必要があります。
SNS運用は「X(旧Twitter)」や「Instagram」「TikTok」などのSNSを運用して、ユーザーとの接点を作って集客する方法です。無料で始められる一方で、運用方法によっては効果が出にくい面もあります。
課題:受注数の打ち手
受注数を向上させるには、以下の打ち手が有効です。
●サイト導線の改善
●UI / UXの改善
●カゴ落ち防止
ECサイトの導線では「商品購入ページに至るまでの導線」や「サイト内を回遊してもらうための導線」などを改善します。具体的には「商品ページまで簡単にたどり着けるか」「商品ページに至るためのボタンやリンク、バナーをどこに設置するか」などを考慮したうえで、導線を設計します。たとえば「カート」は受注に直結するため、ヘッダーへの設置が有効です。
UI / UXがECサイトのターゲットに即していない場合は、改善が必要です。UIでは、ECサイト画面のデザインに含まれる「写真」や「文章」「メニューバー」などを改善します。UXでは、ECサイトにおけるユーザーの「顧客体験」の向上を目指して改善します。
カゴ落ちの防止では、ユーザーが商品をカートに入れたまま購入せずにサイトから離脱することを防止します。たとえば「購入までのステップを減らす」「決済方法の選択肢を増やす」などの方法があります。
ECのgoogleアナリティクスでよくある3つの質問
ECにおけるGoogleアナリティクスに関するよくある質問は、次の3つです。
①GA4を導入するメリットは?
②GA4導入の初期費用はいくらですか?
③コンバージョンの設定方法は?
質問1.GA4を導入するメリットは?
GA4を導入する最大のメリットは、パソコン・スマートフォン・タブレットなどの「デバイスを横断した行動」が把握できる点です。さらに「機械学習」や「データ探索」「自動計測の充実」などの機能が多く実装されたため、ユーザーの行動が詳しく分析できます。

【2023年最新】ECの分析に必要なアクセス解析ツールとは?確認すべき数値とおすすめツールを紹介!
質問2.GA4導入の初期費用はいくらですか?
GA4には無料版と有料版があります。自社で無料版のGA4を導入する場合、費用はかかりません。無料版と有料版の違いは「カスタムディメンション・コンバージョン・オーディエンスなどの上限数」「データの保持期間」「Salesforce Marketing Cloudとの連携可否」です。
無料版を導入して「データの保持期間」や「集計データの精度」が不十分だと感じたら、有料版への意向を検討しましょう。
質問3.コンバージョンの設定方法は?
コンバージョンを設定するには、GA4上に新たにイベントを作成します。ホーム画面から「管理→プロパティ→データストリーム」に進みます。イベントを設定したいストリームを開いたら「カスタムイベントを作成」をクリックし、右上の「作成」ボタンを押します。
設定画面に移行したら「パラメータ」と「演算子」「値」を設定します。
たとえば「PDFの資料ダウンロード」をイベントとする場合、パラメータに「file_extension」演算子に「次と等しい」値に「pdf」と入力します。
まとめ
ECサイトの売上向上には、Googleアナリティクス4を活用した「データの分析」や「サイトの改善」が欠かせません。
本記事で紹介した「Googleアナリティクス4の設定ステップ」と「データの確認方法」を参考に、自社ECサイトの運営に役立てましょう。
ECサイト構築プラットフォーム「futureshop」では、ご利用店舗様を対象にGoogleアナリティクス4をはじめとしたご相談を受け付けています。メール・電話でECサイトの運用サポートを実施しています。
また、無料でオンラインコンサルティングも行っており「売上向上のための解決策」や「効果的な運用方法」「店舗運営上の悩み」など、さまざまな相談を受け付けています。
ECサイトの運営にお悩みの方は、充実したサポート体制を整えている「futureshop」の導入をぜひご検討ください。





















